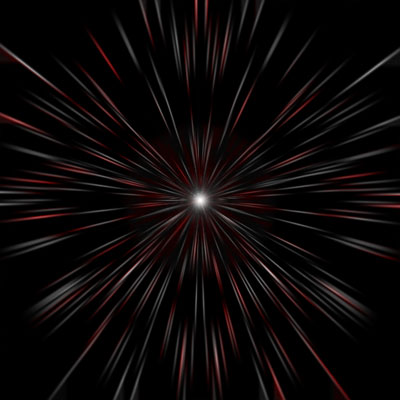
Buat dokumen baru 300px x 300px, latar belakang putih.
Langkah 2
Membuat layer baru dan mengisinya dengan putih. Ukuran tetap pilih, Lebar 10px 300px dan Height. . Klik di suatu tempat di dokumen.
Langkah 3
Go to the FILTER - NOISE - ADD NOISE pilih nilai-nilai seperti yang saya lakukan

Langkah 4
Tekan CTRL + L pada keyboard untuk pergi ke Level menu tingkat
Membuat histogram terlihat seperti ini:

Langkah 5 a
Tekan CTRL + T untuk mengubah seleksi.
Tarik bagian atas seleksi ke bagian atas dokumen dan bagian bawah pilihan ke bagian bawah dokumen. Tekan ENTER ketika selesai.
Langkah 5 bSekarang kita harus membuat kanvas kita sedikit lebih besar sehingga kami akan
tekan CTRL + ALT + C (atau pergi ke GAMBAR - CANVAS UKURAN) dan masukkan nilai untuk tinggi 600px dan 600px untuk berat dan menetapkan titik anchor seperti yang kulakukan
Langkah 6
Salin : CTRL + J. Apply transformation EDIT - TRANSFORM - FLIP HORIZONTAL.
Pindahkan lapisan ini ke kiri.
Langkah 7
Salin layer menggunakan CTRL + J. Apply transformation EDIT - TRANSFORM - FLIP VERTICAL. Pindahkan lapisan ini ke pojok kiri bawah.
Langkah 8
Salin lapisan menggunakan CTRL + J. Terapkan transformasi EDIT - TRANSFORM - FLIP HORIZONTAL.
Pindahkan lapisan ini ke kanan.
Seluruh gambar akan terlihat seperti ini.
Langkah 9Gabung ke semua lapisan menggunakan CTRL + gambar E.
Jika sudah selesai akan terlihat seperti ini

Langkah 10
Balikkan citra menggunakan CTRL + I.
Langkah 11
Pergi ke FILTER pada - memutarbalikkan - CORDINATES POLAR lalu pilih nilai-nilai seperti yang saya lakukan

Langkah 12
Buka FILTER - Buram - Radial Buram dan masukkan nilai-nilai ini

Langkah 13
Salin lapisan ini dengan menekan CTRL + J pada keyboard.
Atur Blending mode layer ini menjadi luminositas
Langkah 14
Sekarang untuk mewarnai.
Klik lapisan bawah dan tekan CTRL + U, colorize pilih dan menetapkan nilai-nilai ini

Pilih lapisan atas (yang satu modus pencampuran adalah luminositas), tekan CTRL + U, sekali lagi pilih mewarnai dan menetapkan nilai-nilai ini

Langkah 15
Klik FILTER - BLUR - GAUSSIAN BLUR and set blur value to 2, then go to EDIT - TRANSFORM - ROTATE 90 CCW.
Klik OK
Langkah 16
Klik lapisan atas FILTER - RENDER - LENS FLARE dan menetapkan nilai-nilai ini

Foto terakhir kita terlihat seperti ini
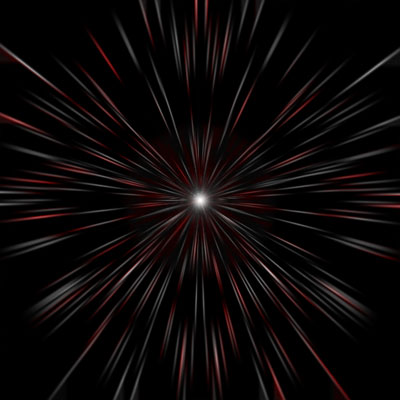
Selamat Mencoba





Tidak ada komentar:
Posting Komentar
Silahakan kirimkan ide/pertanyaan anda mengenai postingan salon yang baru saja anda baca.
gar blog ini tetap mengikuti perkembangan Salon-salon di Indoensia