Transform this photo into this one Transformasi ini foto ke satu ini

Buka foto kita
Step 2 Langkah 2
Now we have to make a star. Sekarang kita harus membuat bintang. So we have to create a new document. Jadi kita harus membuat dokumen baru. So press CTRL + N , and set width and height to 500px. Jadi tekan CTRL + N, dan mengatur lebar dan tinggi untuk 500px. Fill background with black. Isi dengan latar belakang hitam. You can use Paint bucket tool or you can press D on keyboard and then ALT + BACKSPACE . Anda dapat menggunakan alat ember Paint atau Anda dapat tekan D pada keyboard dan kemudian ALT + BACKSPACE.
Step 3 Langkah 3
Create new layer and name it "shape". Membuat layer baru dan beri nama "bentuk". Now pick Path tool and draw a very sharp triangle, select foreground color to be white and then go to the Paths palette and click Load path as selection. Sekarang memilih jalan dan alat menggambar segitiga sangat tajam, pilih warna foreground menjadi putih dan kemudian pergi ke palet Paths dan klik Load path sebagai seleksi.
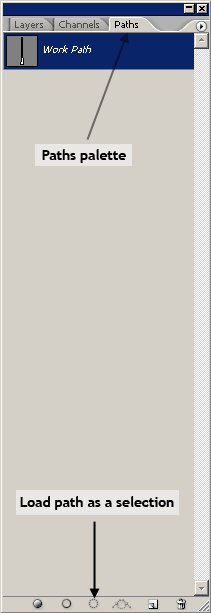
Now we have transformed our path into a selection. Sekarang kita telah mengubah jalan kita ke dalam pilihan.
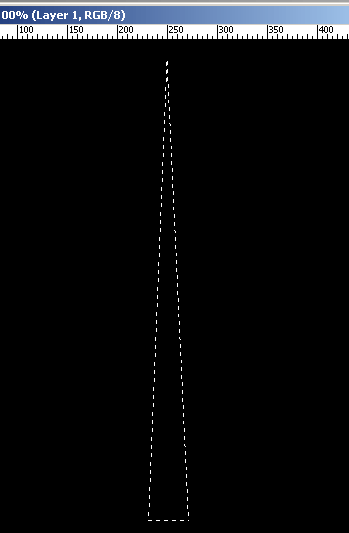
Now go and pick Gradient tool ( G ), and select Foreground to Transparent from presets and set white for foreground. Sekarang pergi dan memilih Gradient tool (G), dan foreground memilih untuk Transparan dari preset dan menetapkan putih untuk latar depan. Now draw gradient from bottom to top. Sekarang gambar gradasi dari bawah ke atas. It should look like this. Seharusnya terlihat seperti ini.
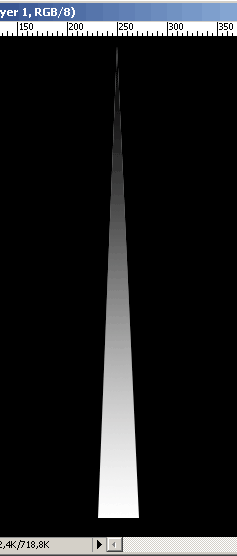
Now press CTRL + D to deselect and then CTRL + T and scale down this layer. Sekarang tekan CTRL + D untuk membatalkan dan kemudian CTRL + T dan skala bawah lapisan ini. It should look like this Seharusnya terlihat seperti ini
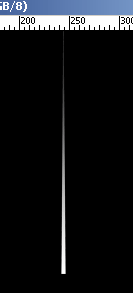
Step 4 Langkah 4
Now we have to make 3 copies of this layer so pres 3 times CTRL + J . Rotate them until you get a star shape. Sekarang kita harus membuat 3 salinan lapisan ini jadi Pres 3 kali CTRL + J mereka. Putar sampai Anda mendapatkan bentuk bintang. Something like this picture below. Sesuatu seperti gambar di bawah ini.
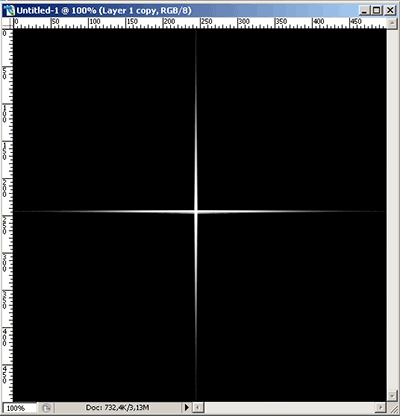
Now click on the first copy press and hold SHIFT and click on the last one. Sekarang klik pada salinan pertama tekan dan tahan SHIFT dan klik pada yang terakhir. Press CTRL + E to merge this layer into one. Tekan CTRL + E untuk menggabungkan lapisan ini menjadi satu. Now copy this layer ( CTRL + J ) and scale down this one. Sekarang salin lapisan (CTRL + J) dan menurunkan yang satu ini. Make more copies of this layer, and rotate them as you see fit. Membuat salinan lebih dari lapisan ini, dan memutar mereka seperti yang dikehendaki. Don't forget to merge them all at the end. Jangan lupa untuk menggabungkan mereka semua pada akhirnya. I finished with this shape at the end. Aku selesai dengan bentuk ini pada akhirnya.
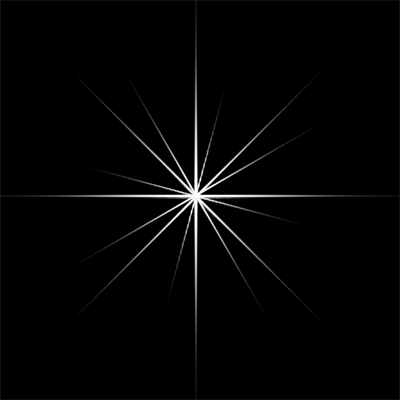
Step 5 Langkah 5
Now pick Move tool (V) and drag and drop this layer our photo that we opened in Step 1 . Sekarang pilih Move tool (V) dan drag dan drop layer ini foto kami yang kami buka di Langkah 1. Position it over the rock. Posisi itu di atas batu. You can close our star document because we won't need it any more. Anda dapat menutup dokumen bintang kita karena kita tidak membutuhkannya lagi.
Step 6 Langkah 6
I advise you now to turn visibility of the star off (simple click on the eye icon in front of its layer). Saya menyarankan Anda sekarang untuk mengubah visibilitas bintang off (mudah klik pada ikon mata di depan lapisan perusahaan). We now have to work on the ring so we don't want to be disturbed by this layer. Kami sekarang harus bekerja pada cincin sehingga kita tidak ingin diganggu oleh lapisan ini.
We now have to bring all the details on that rock. Kami sekarang harus membawa semua rincian di batu itu.
Click on the "background" layer and copy it (CTRL + J). Klik pada latar belakang "" layer dan menyalinnya (CTRL + J). Now pick eraser tool and erase everything on the photo except the rock on the ring. Sekarang pilih alat penghapus dan menghapus semua pada foto kecuali batu pada cincin itu. You can see the rusult on the picture below (note: when I removing background from photo I usually create new layer below and fill it with some color so I can easily determine the edges; later on I delete this layer). Anda dapat melihat rusult pada gambar di bawah ini (catatan: ketika saya menghapus latar belakang dari foto saya biasanya buat layer baru di bawah ini dan isi dengan warna tertentu sehingga saya dapat dengan mudah menentukan tepi; kemudian saya menghapus lapisan ini).

Now go to the FILTER - SHARPEN - SMART SHARPEN and set these values. Sekarang pergi ke PENYARING - mempertajam - SMART mempertajam dan menetapkan nilai-nilai ini.
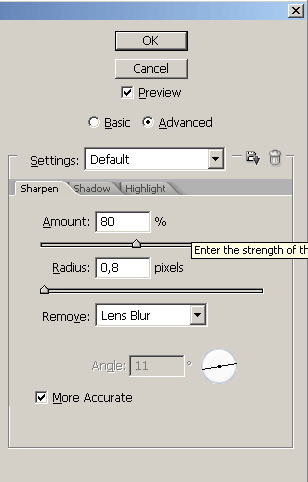
Step 7 Langkah 7
This step is optional but I like to do this on this kind of photo to bring some more effect to it. Langkah ini opsional tapi saya ingin melakukan ini pada foto semacam ini untuk membawa beberapa efek lebih dari itu.
So go and create new layer. Jadi, pergi dan membuat layer baru. Pick Eliptical Marquee tool (M) and draw an elipse around our ring. Pilih Eliptical Marquee tool (M) dan menggambar Dialog sekitar cincin kami.
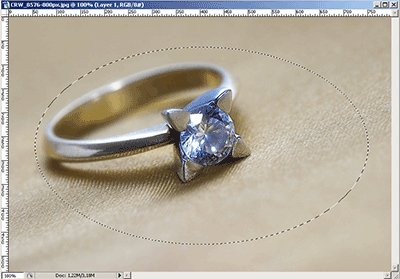
Go to SELECT - FEATHER and enter some big value. Ke PILIH - bulu dan masukkan beberapa nilai besar. I entered 30px. Aku masuk 30px. Now go to SELECT - INVERSE and fill it with black. Sekarang pergi ke PILIH - inverse dan mengisinya dengan hitam. Set blending mode for this layer to be Overlay and change Opacity to around 50%. Set blending mode untuk layer ini menjadi Overlay dan Opacity berubah untuk sekitar 50%.
Step 8 Langkah 8
And now to our star (flare). Dan sekarang bintang kami (suar). Turn On visibility for this layer. Turn On visibilitas untuk lapisan ini. Now everything in this step is around position and perspective of this flare. Sekarang segala sesuatu dalam langkah ini adalah sekitar posisi dan perspektif suar ini. So you use Transform tool and Perspective tool ( EDIT - TRANSFORM - PERSPECTIVE ) until you get the result you want. Jadi anda menggunakan alat Transform dan alat Perspektif (EDIT - TRANSFORM - PERSPEKTIF) sampai Anda mendapatkan hasil yang Anda inginkan. And in the end change Blanding mode for this layer to Soft light or you can simply change opacity of this layer. Dan di akhir Blanding perubahan mode untuk layer untuk cahaya Soft atau Anda hanya dapat mengubah kegelapan dari lapisan ini.
Here is the final photo: Berikut adalah foto terakhir:

See you! Lihat Anda!





Tidak ada komentar:
Posting Komentar
Silahakan kirimkan ide/pertanyaan anda mengenai postingan salon yang baru saja anda baca.
gar blog ini tetap mengikuti perkembangan Salon-salon di Indoensia